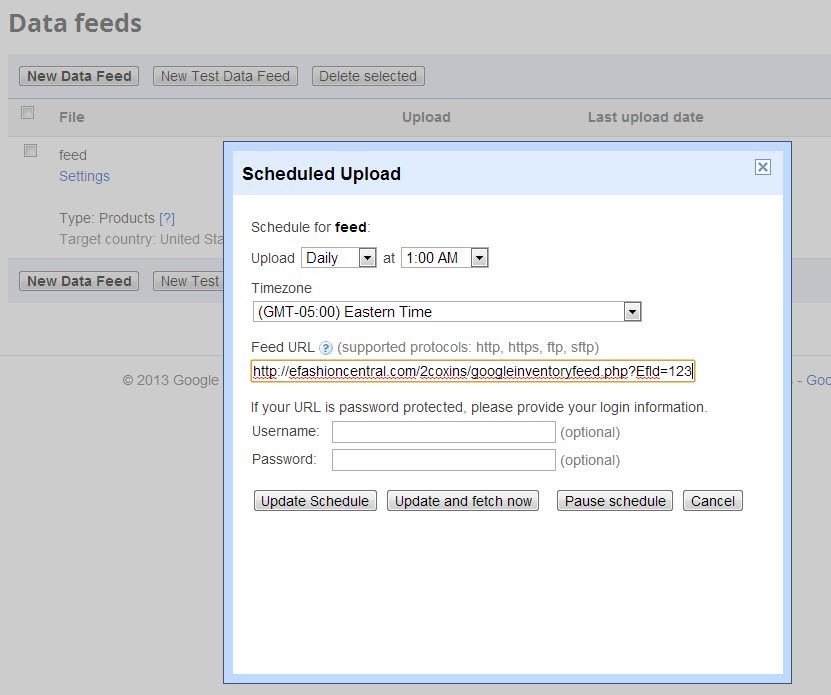Views
(→2) Add Website URL and Verify) |
(→2) Add Website URL and Verify) |
||
| Line 18: | Line 18: | ||
c) Copy (ctrl + c) the provided meta tag and paste (ctrl + v) it into your eSC Admin panel under General Settings -> HTML Inserts -> Section 4), then scroll down and click submit. Now go back to your Google Webmaster Central tab and click "verify" at the bottom. "Verified" with a green check will now be displayed. | c) Copy (ctrl + c) the provided meta tag and paste (ctrl + v) it into your eSC Admin panel under General Settings -> HTML Inserts -> Section 4), then scroll down and click submit. Now go back to your Google Webmaster Central tab and click "verify" at the bottom. "Verified" with a green check will now be displayed. | ||
| - | See steps a) through c) illustrated in this video: http://screencast.com/t/ | + | See steps a) through c) illustrated in this video: http://www.screencast.com/t/WGLGbX2cx7yh |
d) Scroll down again and click "edit settings". Check the box next "I want to claim this website" and scroll down and click "Save". | d) Scroll down again and click "edit settings". Check the box next "I want to claim this website" and scroll down and click "Save". | ||
| - | See step d) illustrated in this video: http://screencast.com/t/ | + | See step d) illustrated in this video: http://www.screencast.com/t/1BT4cSLI6Ed |
==3) Create a New Data Feed== | ==3) Create a New Data Feed== | ||
Revision as of 15:51, 11 June 2014
Contents |
Getting Inventory Into Google Shopping
An automatic inventory feed is available for products you have entered into inventory in your eSC admin panel under "Manage Products". If you wish to include all products (those which are available to order and which you haven't entered into inventory) open a support ticket at http://www.efashioncentral.com/support/ to inquire (select the Programming & Hosting Department).
1) Sign Up for a Google Merchant Center Account
Go to http://www.google.com/merchants to sign into your Merchant Center account. If you already have a Google Account, sign in with your email and password. If not, click "Create an account" to create a Google Account. Once complete, come back to http://www.google.com/merchants to sign into Merchant Center.
2) Add Website URL and Verify
a) Go to Settings -> General, then scroll down and click on "Edit Settings". Under website URL or "What's your website?" enter your full eSC web address (for example: http://www.efclabsite.com). Submit the page to save. Under your URL it will now show "unverified" and "unclaimed".
b) Click on the link "Verify your website in Webmaster Tools". On this page click on the "Alternate methods" tab and select the HTML tag option as shown below:
c) Copy (ctrl + c) the provided meta tag and paste (ctrl + v) it into your eSC Admin panel under General Settings -> HTML Inserts -> Section 4), then scroll down and click submit. Now go back to your Google Webmaster Central tab and click "verify" at the bottom. "Verified" with a green check will now be displayed.
See steps a) through c) illustrated in this video: http://www.screencast.com/t/WGLGbX2cx7yh
d) Scroll down again and click "edit settings". Check the box next "I want to claim this website" and scroll down and click "Save".
See step d) illustrated in this video: http://www.screencast.com/t/1BT4cSLI6Ed
3) Create a New Data Feed
Log into your Google Merchant Center account. Click "Data Feeds" on the left side menu. Click the "New Data Feed" button. Enter "Data feed filename": "feed1.txt". Click "Save changes". Click "Data Feeds" on the left side menu again. You will see a new feed listed to the right. Click "Daily upload". Enter the information as shown in the image below. Be sure to replace the "X" in "http://efashioncentral.com/2coxins/googleinventoryfeed.php?EfId=X" with your eSC Login ID, for example, if your login ID is 125, the Feed URL would be "http://efashioncentral.com/2coxins/googleinventoryfeed.php?EfId=125". Click "Update and fetch now". Your feed will import within a few minutes.
4) Set Tax and Shipping
On the left menu of your Google Merchant Center account, click "Settings" then click "Tax and shipping". These settings are required in order for your products to be made live.
5) (Optional) Link Your Google Checkout Account
On the left menu of your Google Merchant Center account, click "Settings" then click "Checkout". Select the appropriate settings. If you need to setup Google Checkout to work with eSC see our wiki article here: http://efcmailserver.com/wiki/index.php/Getting_Started_With_Google_Checkout
6) Link Your Adwords Account
You will need to link an Adwords account and create a campaign and enter billing info. To link an Adwords account click "Settings" on the left menu, then click "Adwords". Set a competitive bid per click to see your ads on the first page of Google Shopping results.