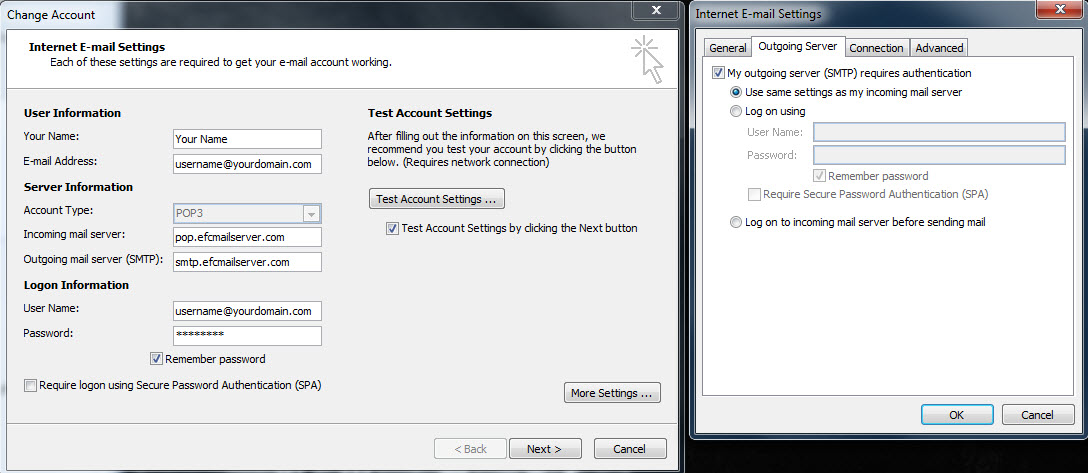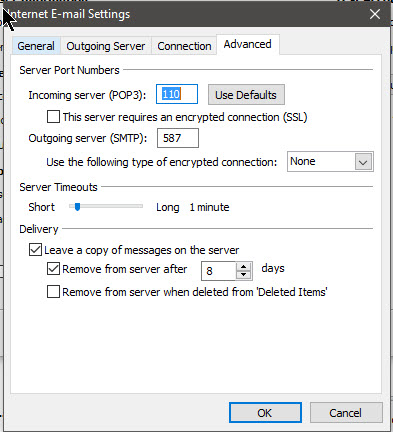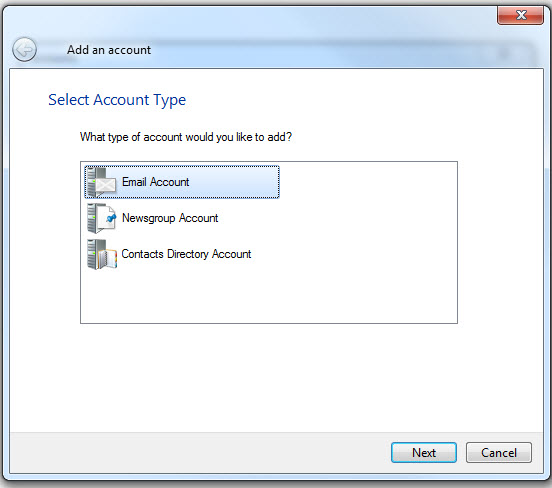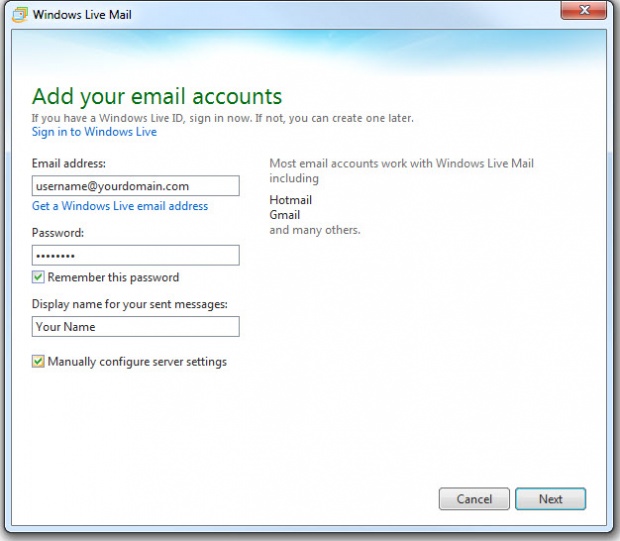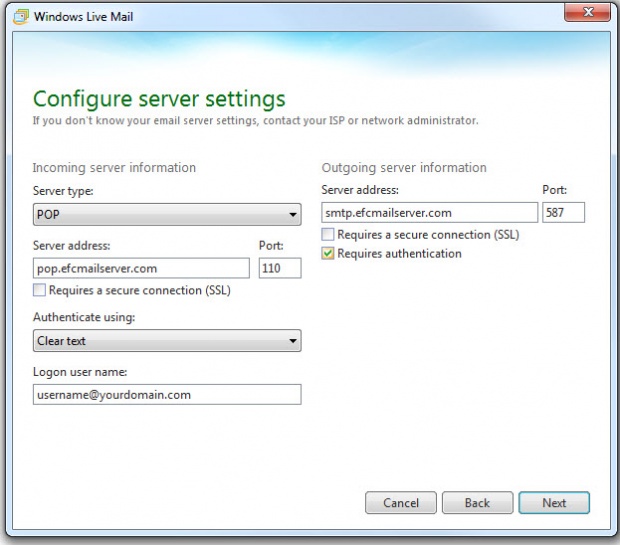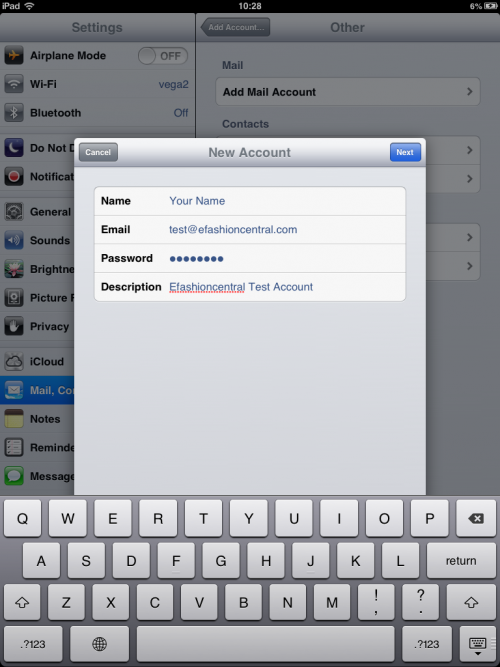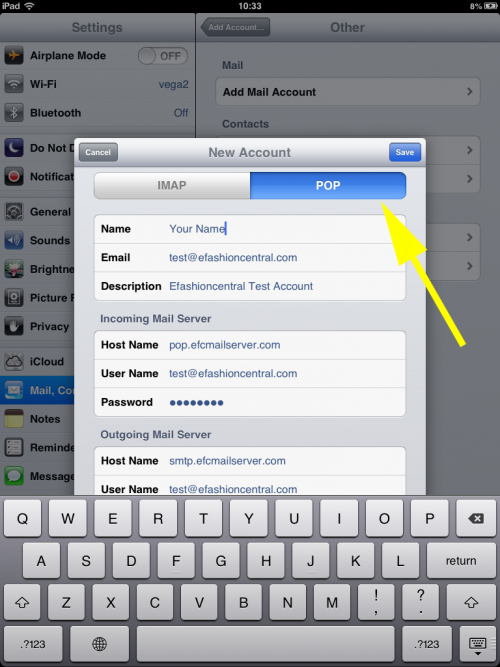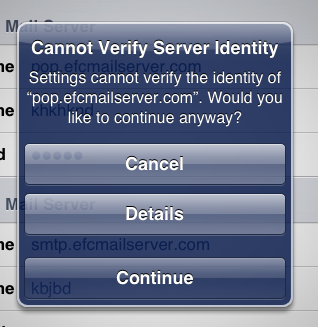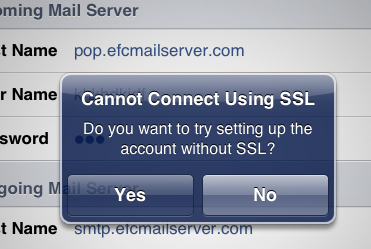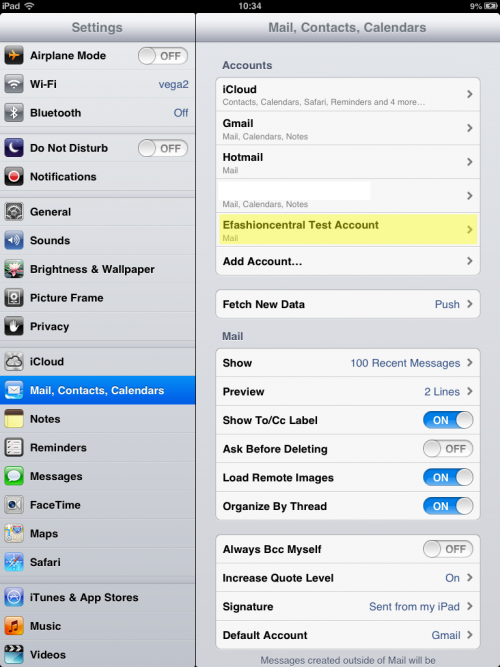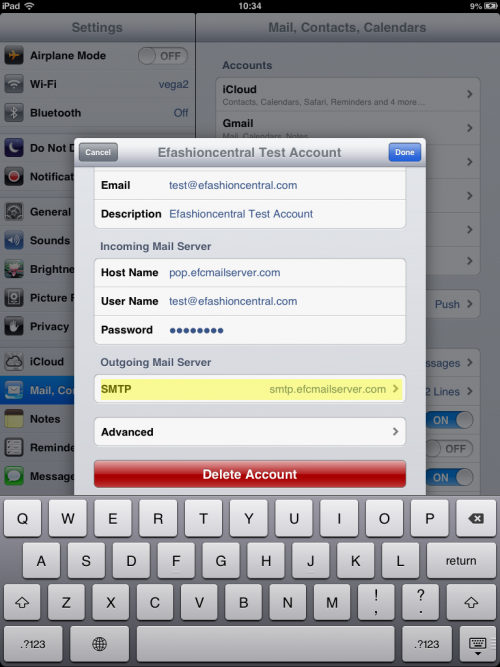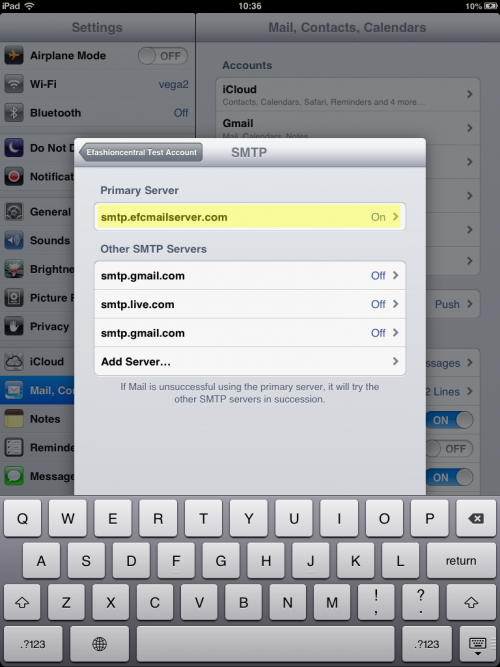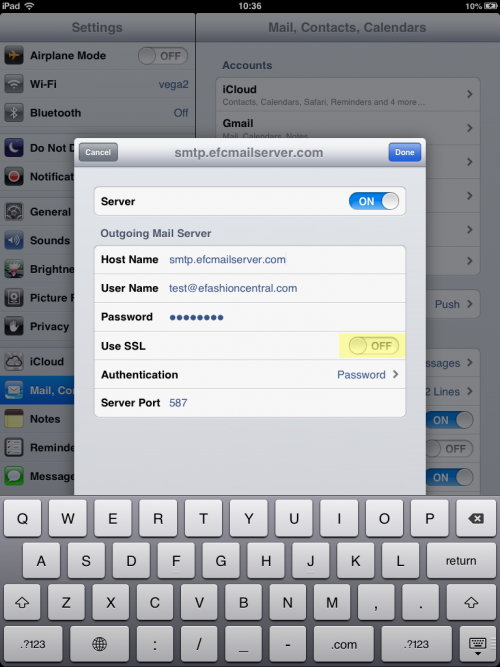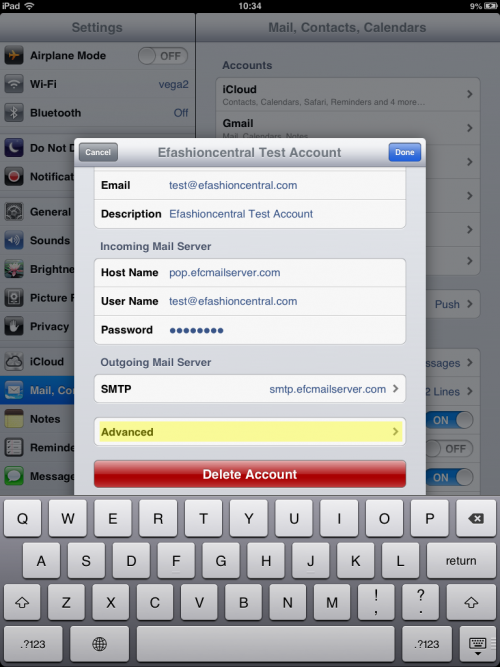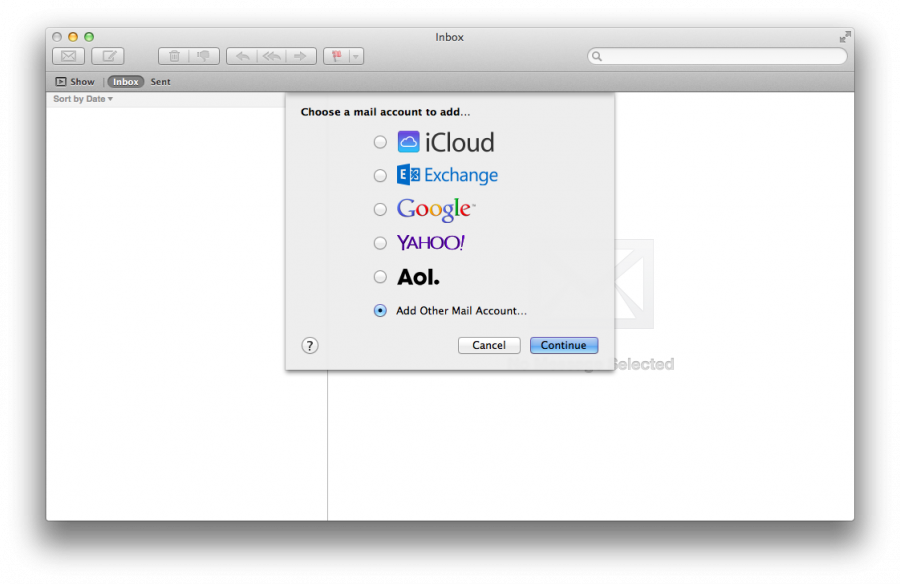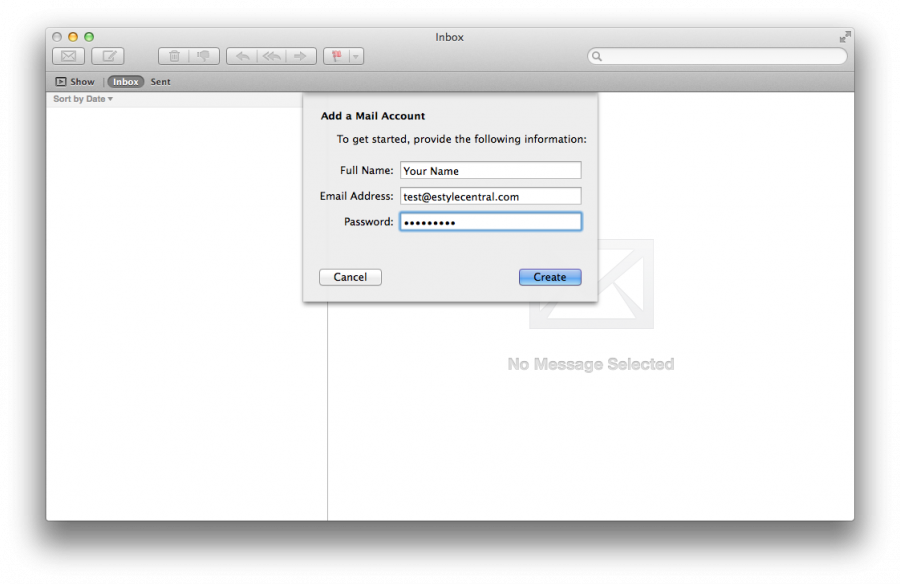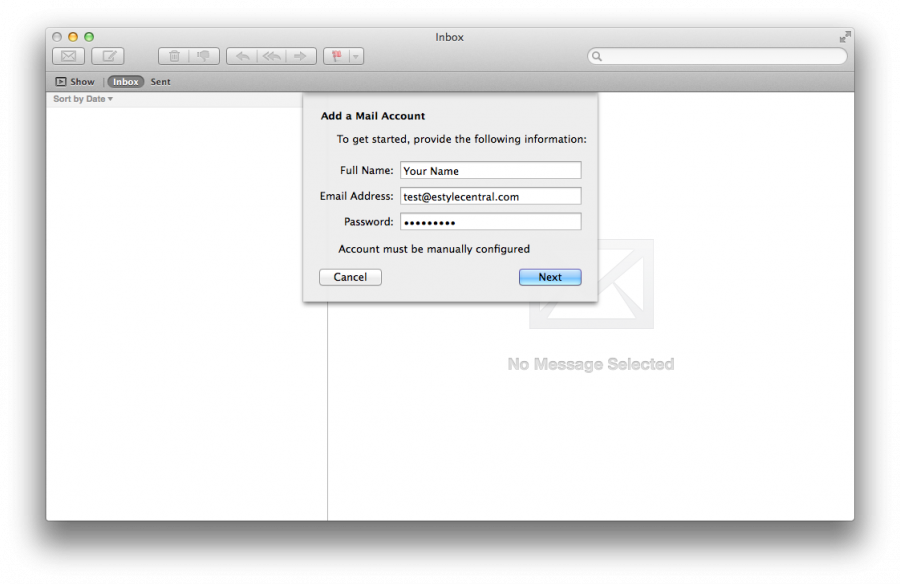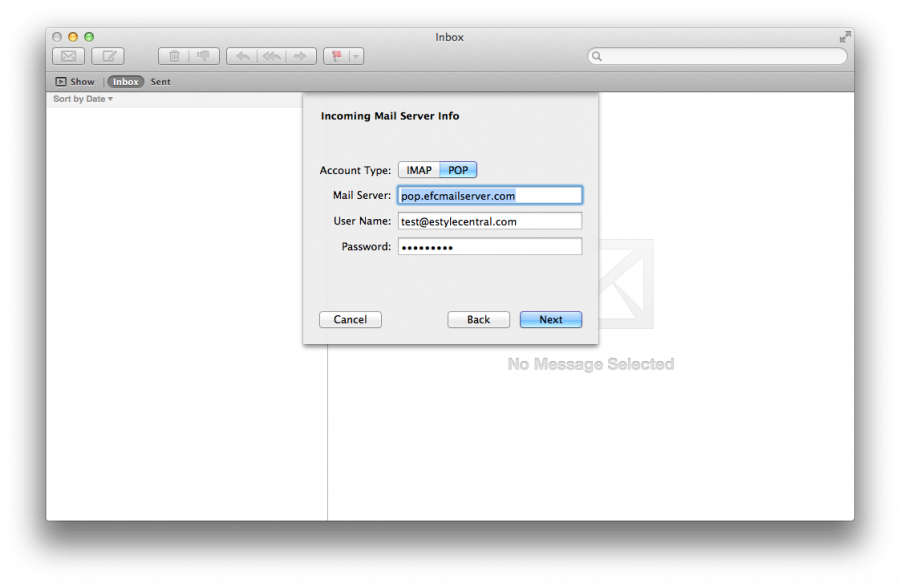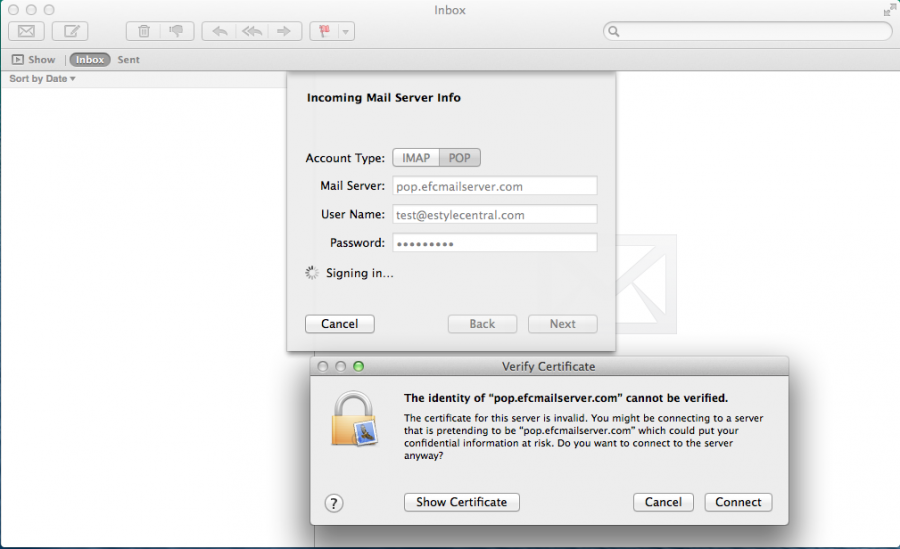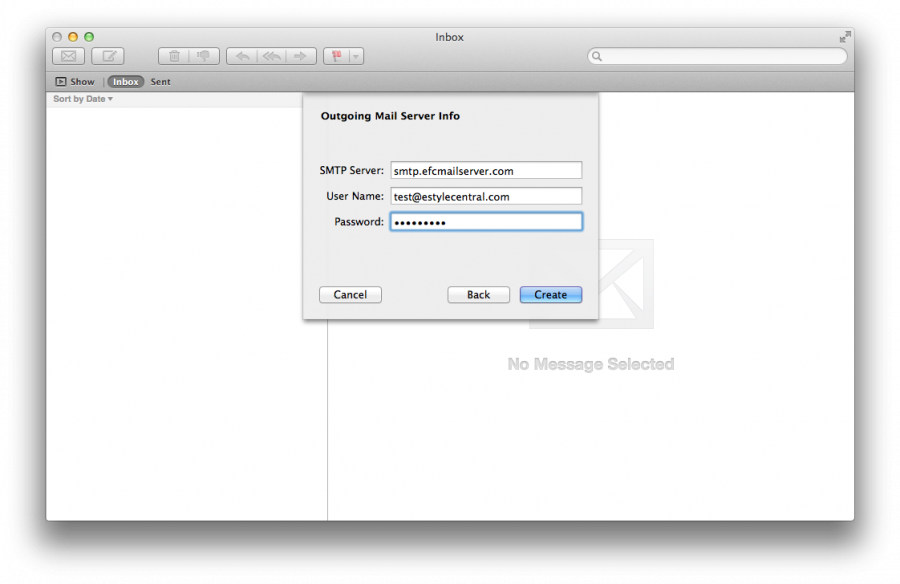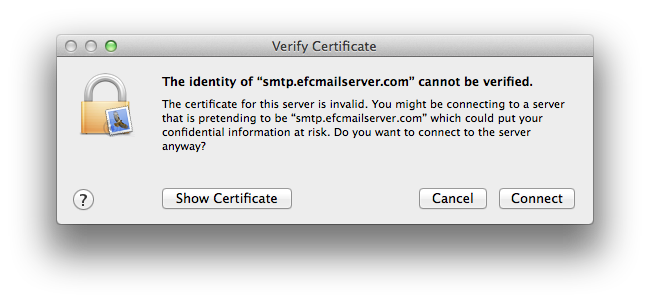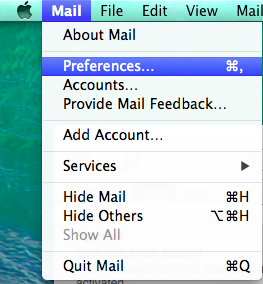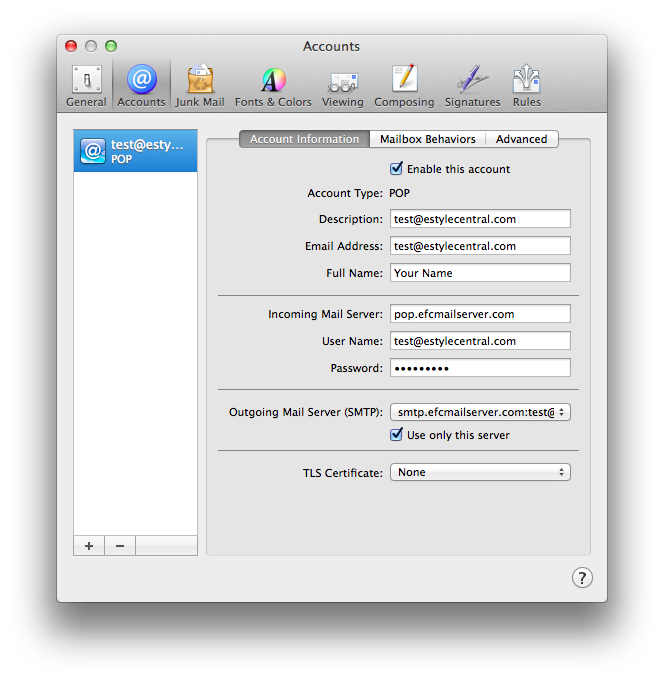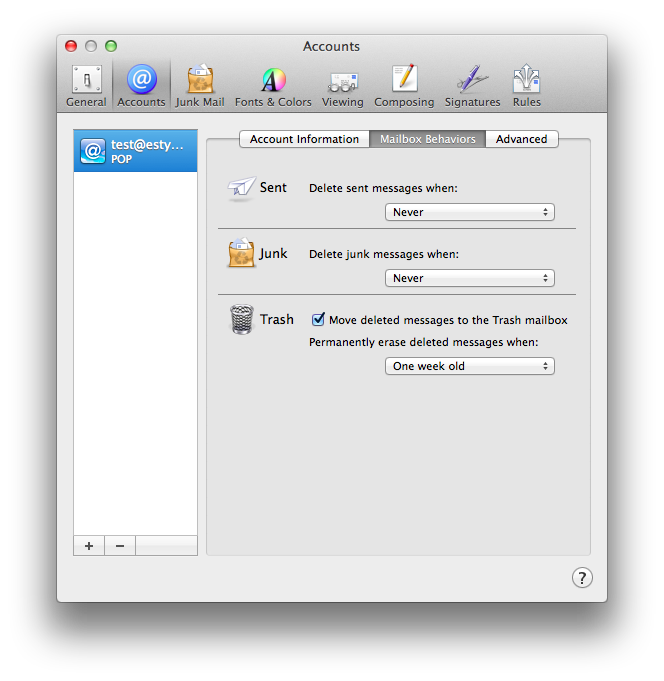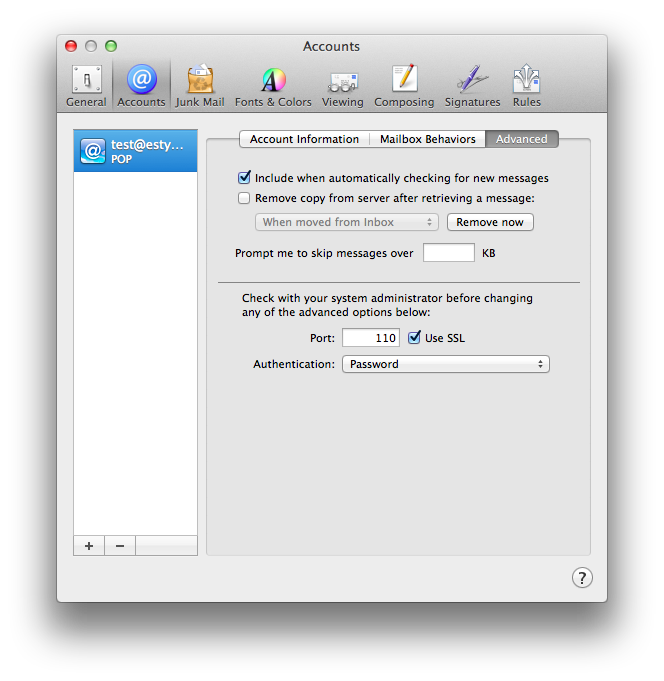Views
Current revision (03:26, 24 December 2016) (view source) (→Outlook 2007 and 2010) |
|||
| (2 intermediate revisions not shown.) | |||
| Line 6: | Line 6: | ||
[[Image:Email-outlook.jpg|1088px|thumb|none|]] | [[Image:Email-outlook.jpg|1088px|thumb|none|]] | ||
| + | |||
| + | Click the "Advanced" tab and make sure the settings look exactly as shown below: | ||
| + | [[Image:outlookadv.jpg|1088px|thumb|none|]] | ||
| + | |||
| + | ==Windows Live Mail== | ||
| + | |||
| + | [[Image:WL1.jpg|620px|thumb|none|]] | ||
| + | [[Image:WL2.jpg|620px|thumb|none|]] | ||
| + | [[Image:WL3.jpg|620px|thumb|none|]] | ||
| + | |||
==IOS-iPad-iPhone == | ==IOS-iPad-iPhone == | ||
| Line 55: | Line 65: | ||
Follow the prompts and enter the settings exactly as shown below, substituting your own email address and password: | Follow the prompts and enter the settings exactly as shown below, substituting your own email address and password: | ||
| - | [[Image:Applemail5.30.23_PM.png| | + | [[Image:Applemail5.30.23_PM.png|900px|thumb|none|]] |
| - | [[Image:Applemail5.31.46_PM.png| | + | [[Image:Applemail5.31.46_PM.png|900px|thumb|none|]] |
| - | [[Image:Applemail5.32.01_PM.png| | + | [[Image:Applemail5.32.01_PM.png|900px|thumb|none|]] |
| - | [[Image:Applemail5.33.05_PM.png| | + | [[Image:Applemail5.33.05_PM.png|900px|thumb|none|]] |
| - | [[Image:Applemail5.33.06_PM.png| | + | [[Image:Applemail5.33.06_PM.png|900px|thumb|none|]] |
| - | [[Image:Applemail5.33.53_PM.png| | + | [[Image:Applemail5.33.53_PM.png|900px|thumb|none|]] |
| - | [[Image:Applemail5.34.04_PM.png| | + | [[Image:Applemail5.34.04_PM.png|900px|thumb|none|]] |
| Line 74: | Line 84: | ||
[[Image:Applemail5.35.04_PM.png|500px|thumb|none|]] | [[Image:Applemail5.35.04_PM.png|500px|thumb|none|]] | ||
| - | [[Image:Applemail5.35.22_PM.png| | + | [[Image:Applemail5.35.22_PM.png|900px|thumb|none|]] |
| - | + | ||
| - | + | ||
| - | [[Image:Applemail5.36. | + | [[Image:Applemail5.36.33_PM.png|900px|thumb|none|]] |
| + | [[Image:Applemail5.36.34_PM.png|900px|thumb|none|]] | ||
==Other Devices== | ==Other Devices== | ||
Current revision
Contents |
eSC Hosted Email Setup
Configure the settings as shown below, replacing username@yourdomain.com with your actual email address. This address must already have been set up in "Admin Home" -> "Hosting" -> "To setup email accounts click here".
Outlook 2007 and 2010
Click the "Advanced" tab and make sure the settings look exactly as shown below:
Windows Live Mail
IOS-iPad-iPhone
Navigate to "Settings" -> "Mail, Contacts, Calendars" -> "Add Account…" -> "Other" -> "Add Mail Account" and you will see the screen below. Fill in your information replacing test@efashioncentral.com with your actual email address and click "Next":
On the next screen fill in the information as shown for "Incoming Mail Server" and "Outgoing Mail Server". Important: Click "POP" at the top. Click "Save".
If you get the following message about server identity, click "Continue":
If you get the following message about SSL, click "Yes":
Back on the overview screen, click on the account you just created:
Click "SMTP":
Click "smtp.efcmailserver.com":
Make sure your settings are as shown below, "Use SSL" must be OFF, then click "Done":
Click on "Advanced":
Make sure your settings are as shown below, set "Server Port" to 110. Set "Delete from server" to seven days (we do not recommend "never" or "When removed from Inbox" because your email account will max out its quota) Click the back arrow button and then click "Done":
Your email account should now be able to send and receive messages.
Apple/Mac Mail Client
Follow the prompts and enter the settings exactly as shown below, substituting your own email address and password:
Verify the settings:
Other Devices
Each device setup varies, but the settings that work with eSC mail server are always the same.
Username should be in this format: username@yourdomain.com
(example: if your email address is mary@marysdresses.com, your username is also mary@marysdresses.com)
Incoming Mail:
Incoming server (POP): pop.efcmailserver.com
Our servers work with POP, IMAP will not work. The incoming POP port is 110.
SSL should be OFF
Outgoing Mail:
Outgoing server (SMTP): smtp.efcmailserver.com
SSL should be OFF
To send e-mail using the SMTP-Server, activate SMTP Authentication. Please do not use the SSL or Secure Password Authentication (SPA) option. The outgoing ports are either 25 or 587.
The SMTP username and password is the same as the pop username and password.