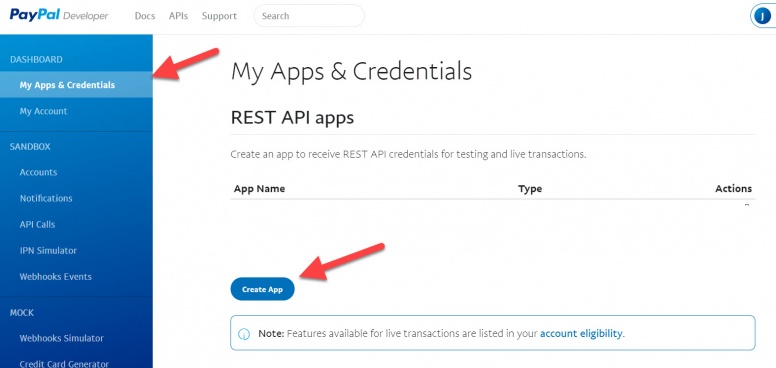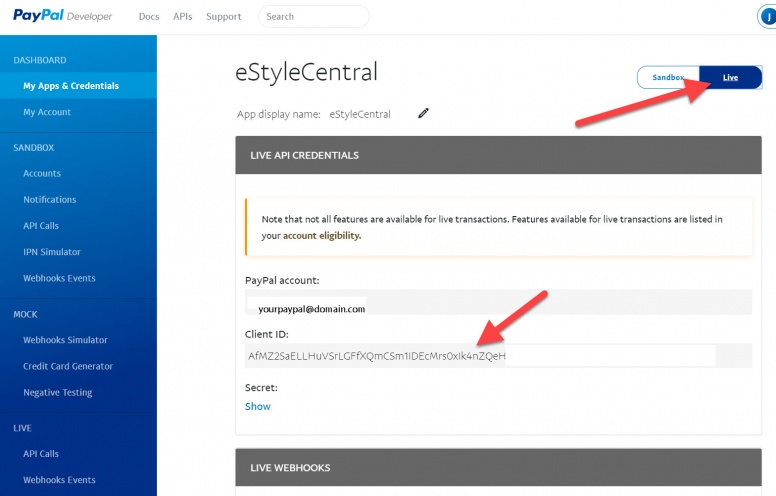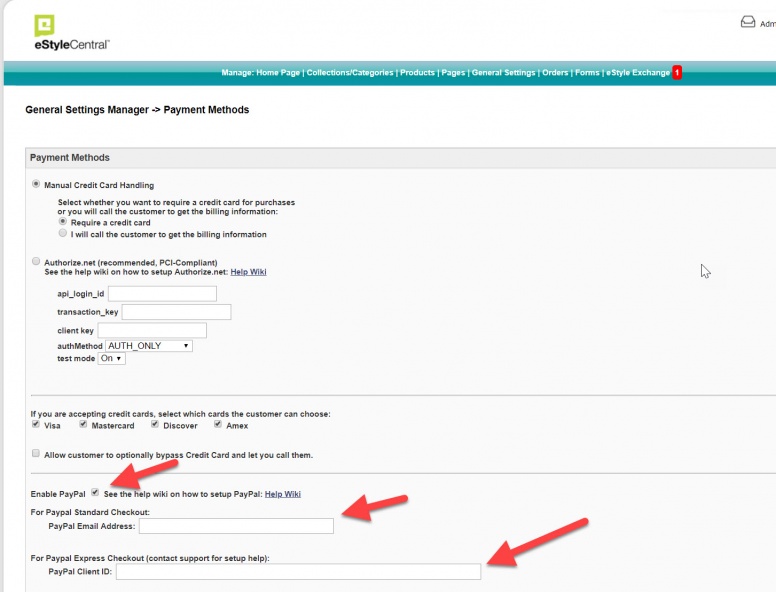Views
| Line 13: | Line 13: | ||
Click on "My Apps & Credentials" | Click on "My Apps & Credentials" | ||
| - | [[Image: | + | [[Image:Ppstep1.jpg|776px|thumb|none|]] |
== Step 3 == | == Step 3 == | ||
| Line 19: | Line 19: | ||
Under "REST API apps" click the "Create App" button. | Under "REST API apps" click the "Create App" button. | ||
| - | [[Image: | + | [[Image:Ppstep2.jpg|776px|thumb|none|]] |
== Step 4 == | == Step 4 == | ||
| Line 26: | Line 26: | ||
Click the "Create App" button. | Click the "Create App" button. | ||
| - | [[Image: | + | [[Image:Ppstep3.jpg|776px|thumb|none|]] |
== Step 5 == | == Step 5 == | ||
| Line 47: | Line 47: | ||
Scroll down to the bottom of the page and click "Submit". | Scroll down to the bottom of the page and click "Submit". | ||
| - | [[Image: | + | [[Image:Ppstep4.jpg|776px|thumb|none|]] |
== Step 8 == | == Step 8 == | ||
| Line 53: | Line 53: | ||
Test: On your web site add a product to the cart and start checking out using Paypal. Make sure you see the Paypal popup confirming your shipping info. This is usually enough to determine that everything is working. To be 100% sure you'd need to actually place an order using a different Paypal account. | Test: On your web site add a product to the cart and start checking out using Paypal. Make sure you see the Paypal popup confirming your shipping info. This is usually enough to determine that everything is working. To be 100% sure you'd need to actually place an order using a different Paypal account. | ||
| - | [[Image: | + | [[Image:Ppstep5.jpg|776px|thumb|none|]] |
Revision as of 16:43, 10 September 2019
Contents |
Sign Up for PayPal
If you haven't already done so, go to http://paypal.com/ and sign up for a Business Account (The "Standard" level account is sufficient for use with eSC).
Step 1
Go to: https://developer.paypal.com/ and log in with your usual Paypal login info.
Step 2
Click on "My Apps & Credentials"
Step 3
Under "REST API apps" click the "Create App" button.
Step 4
Under App Name enter: eStyleCentral Click the "Create App" button.
Step 5
On the next page, click the "Live" toggle switch/button
Step 6
Copy the Client ID shown
Step 7
Paste the Client ID into your eStyleCentral admin panel by following these steps: Go to General Settings -> eCommerce Settings -> scroll down to the bottom and click "Click here to edit Payment/Credit Card Settings" -> scroll down to where it says "Enable Paypal"
Check "Enable Paypal" if not already checked.�Enter your Paypal email address. Then enter the Paypal Client ID from Step 6 Scroll down to the bottom of the page and click "Submit".
Step 8
Test: On your web site add a product to the cart and start checking out using Paypal. Make sure you see the Paypal popup confirming your shipping info. This is usually enough to determine that everything is working. To be 100% sure you'd need to actually place an order using a different Paypal account.